|
-
How to re-size/edit your avatar if it is displaying incorrectly or not displaying.
Recently I decided to remove the unsightly black borders on two sides of my avatar and found out why some people are still having trouble with their Avatar sizing as in: XYZ’s Avatar. When it appears like that it means that it is the wrong size to display properly.
The easiest way I know to solve the issue is to download a free program called IrfanView. http://www.irfanview.com/
In use it loads very quickly and provides a lot of useful photo-editing functions including re-sizing single or multiple images. It does not replace programs like Photoshop, Lightroom, Gimp or Paint.net but does allow easy cropping, limited exposure, colour and contrast changes as well as being very useful for quickly saving an image taken from another program. It does many other things as well, including allowing the addition of text, but use of layers, spot removal, cloning etc are better left for other programs.
The limits for an avatar in Xmarks are the smaller of 64KB or 100x100 pixels. The latter simply means that the largest dimension must not exceed 100 pixels, the other can be less, it does not have to be square.
Any modifications carried out to an image, (other than size reduction), be that change of colour, contrast, brightness or other manipulation increases the total image size. To get your avatar into IrfanView in the first place, right click on it, left click Copy Image and in IrfanView go to Edit- Paste and your image will appear in the centre of the screen.
There are two ways to re-size your image in IrfanView. The easiest is to go to Image – Resize/Resample, make sure the 'Preserve aspect ratio' box is ticked, select the units as pixels and reduce the largest dimension to 100 or less, save it and upload it to Xmarks using Option 2 – Upload Image From Your Computer. If the image displays OK you have it right, if not just reduce the largest dimension by a few more pixels and try again.
The other way is to adjust the image by KB. You go into File – Batch Conversion/Rename, click on Options under 'Output format' and set the file size to 65KB, you then have to set the Output directory, select and Add the file to change and then click on Start Batch to resize it. If this does not achieve the desired result the pixels are too many and you need to repeat with a lower KB size or revert to option 1 above. On Xmarks you can view the avatar size in KB by right clicking on the image and left clicking on view image info. My Avatar gives this information: 61.41 KB (62,881 bytes) 45px × 90px. So both dimensions are under the maximum allowable.
If you want to crop your image first in IrfanView, just click roughly where you want one corner and move the mouse to create an area of approximately the right size. You can the fine tune it by dragging the sides to precisely where you want them. Then go to Edit – Crop Selection and save the result: File – Save (or Save As).
You can of course use the Batch Conversion/Rename to resize a number of pictures simultaneously, if for instance you are uploading a number and you want them to upload or display quicker within other programs like Photobucket, Facebook, Instagram etc.
Last edited by tpa; 19th May 15 at 08:55 AM.
If you are going to do it, do it in a kilt!
-
The Following 3 Users say 'Aye' to tpa For This Useful Post:
Tags for this Thread
 Posting Permissions
Posting Permissions
- You may not post new threads
- You may not post replies
- You may not post attachments
- You may not edit your posts
-
Forum Rules
|
|











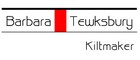

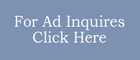

Bookmarks