The thing to remember when you have your photos on a photo hosting site and wish to add them to a post is that you must have the URL or unique web address to the individual photo and not to the entire photo site or album. How to find this unique address can be confusing at first or if you are not familiar with how photos are uploaded.
Each site seems to have a slightly different way to name and list their photos so I'll only be giving general concepts.
The way X Marks knows that you want to put a photo or a video into a post is with some computer code. In the case of photos this is the opening code "[IMG]" and its closing code "[/IMG]"
The [IMG] must be at the front of the URL address of your photo an the "[/IMG]" must be at the end. Let me give you an example.
Personally I have moved my photos from photobucket over to a site called "PostImage". This is just one of the free hosting sites that is available. I am not recommending or advocating one site over another.
For example here is a sample image that i want to insert into a post.
At the top is the browser window. This is where you would normally type the web address of a site you wish to visit. The address in this window is not the address for this specific photo that the forum needs to upload a photo.
You can also see a "share" button on this site. This is how you find the address unique to this photo.
When you click the share button you get this -

Really confusing is it not???????
What you want to look for is the direct link to this photo on this list.
There are two ways to do this.
1) See the second item on this list? The one labeled "Direct link"?
That is the code that you need.
but please note that the [IMG] [/IMG] code is not there.
To use this code you would need to manually add those 'tags'.
Simply copy and paste that entire bit of code into your post and then add the 'tags' [IMG] at the front and [/IMG] at the end.
Now look down further. See the 7th item down. If you look close you will see that there is a snippet of code [URL} at the front. Then further along you run across the image tags "[IMG]".
If you copy just the part between the IMG tags, including the tags you can simply paste that into your post and the image will appear.

I hope this tutorial helps -
If anyone sees something in error or something that could be made clearer please reply to this thread.











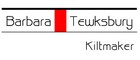

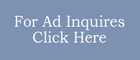

Bookmarks