X Marks the Scot - An on-line community of kilt wearers.
|
-
9th August 17, 03:45 PM
#1
How to insert images into your posts
With the demise of photobucket, many members seem to be at a loss on how they can now insert photos into their posts.
Well, the first thing is to find the photo you want to insert. This can be somewhere on your computer's hard drive, on your own website, or on some on-line photo hosting site.
I find it preferable to store my photos on my hard drive and then back them up with a second copy on a photo hosting site. There are many of these sites out there and I would guess in the next few months we will see many more now that photobucket is charging for the ability link to photos stored there.
On my hard drive I have thousands of photos from the years that I have had a kilt shop and owned this forum. I always know where my photos are, retain control over them and have multiple back-ups in case of a hard drive failure.
OK now on to a tutorial on how to upload photos to your posts.
Step #1 (By the way, all the photos in this tutorial are uploaded using this exact system.)

You begin to type your post. when you get to where you want to have a photo you leave the cusour and find the "insert image" icon in the tool bars at the top of the post window.
Step #2

Once you find the little "inset image' icon - click on it and go to step #3.
Step #3

When you click on the 'insert image' icon your post screen will dim and a pop-up box will appear.
You have the choice of two tabs. "From Computer" or "from URL".
If the photo you want is stored on your hard drive click the "From Computer' tab. If you have your own website click "From URL". I'll go into how to upload from an on-line photo hosting site in a moment.
Step #4

Here is the part most people have trouble with. When you have selected to upload a photo from your computer's hard drive you need to select which photo will be uploaded. If you are using windows this usually means you click on the photo and a blue highlight appears around the selected photo. Then you have to look in the lower right corner of your computer's window and click "select".
Step #5

If you have now selected a photo the name of the selected photo will appear in a box next to the 'choose photo' button. If there is no name in the box you have not yet properly selected a photo on your computer.
Step #6

right below the 'choose photo' button you will see another button labeled "upload file(s)". You must click this button to start the upload process.
When you click, and depending on what type of connection and speed you have, the upload may take a few moments to upload. Most computers have some sort of count-down timer to let you know the progress of your upload.
Step #7

As soon as the upload is complete your photo should appear in your post where the cursor was.
To be continued -
Last edited by Steve Ashton; 9th August 17 at 04:33 PM.
-
The Following User Says 'Aye' to Steve Ashton For This Useful Post:
-
9th August 17, 04:48 PM
#2
A few notes about images.
You can upload photos of the type .jpg, .bmp. .gif and most other image formats. You cannot upload video formats using the 'upload image' icon. To upload a video you use the 'insert video" icon right next to the image icon.
Each post is limited to 10 images.
The max size of the image you can upload is determined partly by the forum software and partly by where the image is stored. In general, images that are larger will take more time to upload and may scroll off the screen. This makes it real inconvenient for those who use tablets or phones to look at X Marks.
I personally prefer images to be around 600 X 600 or around 5000KB in size. If you are unsure of the size of your photos you can usually right click on the image and the size will be visible.
Many people find that after they upload an image that it is sideways or upside down. I'm sorry, this is not a fault of the forum. Many computers display photos right side up, even if the photo is saved sideways. When you upload a photo, it is uploaded in the orientation it is saved. Try rotating the photo on your hard drive and see if that helps.
If you look at X Marks using a tablet or phone, the photo you want to upload must be on that same device. You cannot (usually) upload from another computer even if you have the address.
You can upload, and even link to a photo on a website or photo hosting site, as those photos have already been uploaded to that platform.
To be continued -
Last edited by Steve Ashton; 9th August 17 at 04:58 PM.
-
The Following User Says 'Aye' to Steve Ashton For This Useful Post:
-
10th August 17, 11:05 AM
#3
To upload photos from a photo hosting site
The thing to remember when you have your photos on a photo hosting site and wish to add them to a post is that you must have the URL or unique web address to the individual photo and not to the entire photo site or album. How to find this unique address can be confusing at first or if you are not familiar with how photos are uploaded.
Each site seems to have a slightly different way to name and list their photos so I'll only be giving general concepts.
The way X Marks knows that you want to put a photo or a video into a post is with some computer code. In the case of photos this is the opening code "[IMG]" and its closing code "[/IMG]"
The [IMG] must be at the front of the URL address of your photo an the "[/IMG]" must be at the end. Let me give you an example.
Personally I have moved my photos from photobucket over to a site called "PostImage". This is just one of the free hosting sites that is available. I am not recommending or advocating one site over another.
For example here is a sample image that i want to insert into a post.

At the top is the browser window. This is where you would normally type the web address of a site you wish to visit. The address in this window is not the address for this specific photo that the forum needs to upload a photo.
You can also see a "share" button on this site. This is how you find the address unique to this photo.
When you click the share button you get this -

Really confusing is it not???????
What you want to look for is the direct link to this photo on this list.
There are two ways to do this.
1) See the second item on this list? The one labeled "Direct link"?
That is the code that you need.
but please note that the [IMG] [/IMG] code is not there.
To use this code you would need to manually add those 'tags'.
Simply copy and paste that entire bit of code into your post and then add the 'tags' [IMG] at the front and [/IMG] at the end.
Now look down further. See the 7th item down. If you look close you will see that there is a snippet of code [URL} at the front. Then further along you run across the image tags "[IMG]".
If you copy just the part between the IMG tags, including the tags you can simply paste that into your post and the image will appear.

I hope this tutorial helps -
If anyone sees something in error or something that could be made clearer please reply to this thread.
Last edited by Steve Ashton; 10th August 17 at 11:43 AM.
-
 Posting Permissions
Posting Permissions
- You may not post new threads
- You may not post replies
- You may not post attachments
- You may not edit your posts
-
Forum Rules
|
|












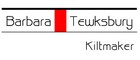

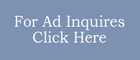

Bookmarks